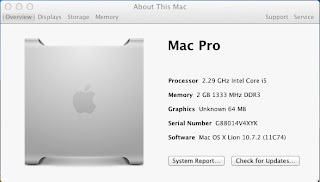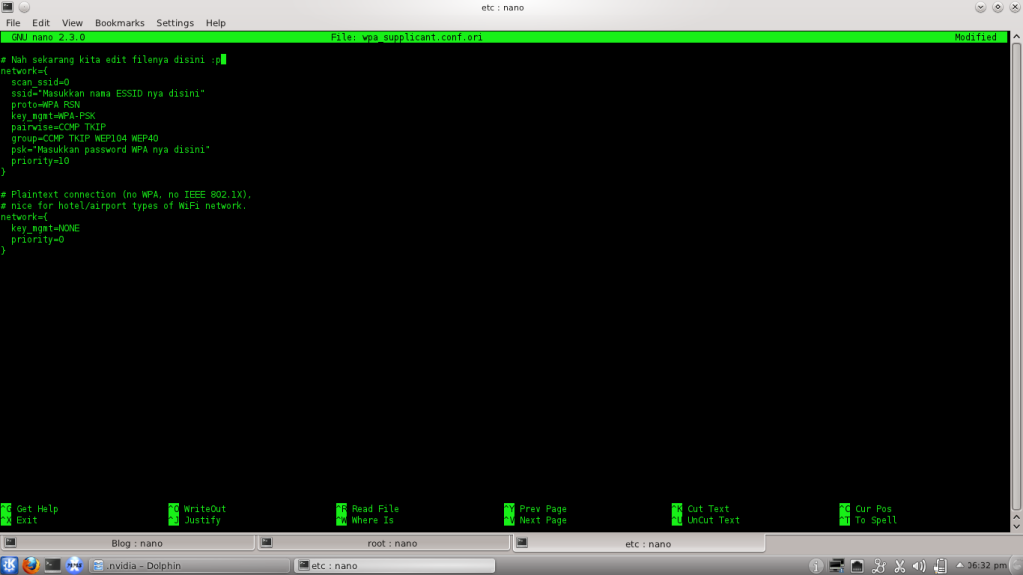Acer Iconia A500, tablet berbasis Android yang powerfull dengan kamera 5megapixel dibagian belakang serta mendukung usb yang langsung terintegrasi pada tablet tersebut,merupakan pilihan bagus bagi anda pecinta tablet PC.
Sama seperti kebanyakan tablet android lainnya,setelah saya mencoba acer iconia A500 ternyata tidak adanya dukungan ad-hoc pada wifi di tablet tersebut.Dan pada post kali ini saya akan mencoba berbagi tutorial mengenai cara melakukan rooting pada tablet ini.
Jadi,
jika Anda siap untuk root Acer Iconia anda, kemudian
ikuti petunjuk yang disediakan di bawah ini:
Peralatan
yang harus anda download:
- GingerBreak [Modified].Apk (download di sini )
- NB: Anda harus memiliki SD Card/Micro SD yang terpasang pada tablet tersebut,lalu ikuti petunjuk berikut dengan seksama
Sekarang
berikut langkah rootnya:
- Langkah pertama adalah untuk menghidupkan tablet Anda, masuk ke Settings> Manage Applications dan enable USB debugging,serta ijinkan perangkat anda menginstal APK dari unkown source.
- Setelah selesai, download APK GingerBreak dari bagian persyaratan di atas dan simpan file pada PC Anda.
- Setelah ini hubungkan telepon Anda ke komputer,mount sebagai drive SD Card disk dan salin ke root GingerBreak APK kedalam SD Card.
- Setelah Anda menginstal GingerBreak.apk pada ponsel Anda, pastikan tablet anda berada pada posisi potrait dan jalankan aplikasi dari Homescreen.Sekarang gunakan manajer file Android yang tersedia untuk menginstal APK pada tablet Anda.
- Tekan tombol root di app tersebut dan tunggu untuk untuk menjalankan eksploitasi.
- Jika semuanya berjalan seperti yang direncanakan, perangkat Anda akan reboot.
- Setelah reboot perangkat Anda, pergi
ke menu aplikasi, apakah program superuser (aplikasi yang memiliki ikon gambar
tengkorak) sudah ada di daftar aplikasi.
Ini adalah metode yang paling sederhana tersedia untuk root Acer iconia A500 dan saya sendiri telah mencobanya dengan hasil yang memuaskan.